What do you do when the 15GB of Google Drive is not enough? This article provides 1 method and 6 techniques to help you get more Google Drive space for free. You can apply for multiple Google Drive accounts to get multiple 15GB of space, and you can free up more storage through deleting unimportant files other means.
User Case: How to Increase Google Drive Storage Free?
- “How can I get free Google Drive storage above the first free 15 GB? Because I often use Google Drive to store my pictures and some files, 15 GB of storage space does not seem to be enough, how can I increase my Google Drive storage for free?”
- “The free 15GB space provided by Google Drive is too little. Google Photos and other Google-related products are also consuming my space. It’s a bit terrible. Does anyone know how to get more space for free without buying?”

For many of us, Google Drive is our cloud drive. It can help us store the most important photos, files and videos. But just like using a traditional hard drive, the space is not unlimited. If you want more space, you can only spend more money to buy it.
By default, Google provides you 15GB of space for all content associated with your account. This includes content related to Gmail, Google Drive, and all Google Photos (except photos saved before June 1, 2021). Needless to say, these data will quickly use up your 15GB of space.
How to Increase Google Drive Storage Free? 1 Way + 6 Tricks
Google generously offers you 15GB for free, which is quite a lot compared to other free services. But what should you do when you are close to exceeding that limit? You can check your current storage status, if 15GB is about to run out, you can buy more space on the price page, and you can get an additional 100GB space for only $2 per month.

But if you don’t want to buy a subscription, what do you usually do? Here are some ways and tricks to increase Google Drive space free, so you can easily get free space without costing you a penny.
Direct Way: Apply for and Manage Multiple Google Drive Accounts
If you don’t want to upgrade Google Drive to get more Google Drive storage space, you can create 10 Google Drive accounts. Since Google does not restrict you from creating accounts, you can create as many accounts as possible. Then, you can use the free multiple cloud storage manager — MultCloud to merge multiple Google Drive accounts to increase Google cloud storage.
Currently, MultCloud supports adding 30+ popular cloud storage services, such as Dropbox, Dropbox Business, Google Drive, Google Workspace, Google Photos, OneDrive, OneDrive for Business, MEGA, Flickr, FTP, Box, pCloud, Amazon S3, and even supports adding Shared with me and Shared Drive separately. With MultCloud, you can manage multiple Google Drive accounts or other cloud accounts.
- Step 1. Use multiple email addresses to register multiple Google Drive accounts.
- Step 2. Create a new MultCloud account and log in for free.

Step 3. Select the “Add Cloud” tab on the left side of the MultCloud interface, and then select “Google Drive” to add. Follow the guide to grant permissions to MultCloud, which will allow MultCloud to access your Google Drive files.
Step 4. Repeat the process of step 3 to add more Google Drive accounts.


MultCloud not only can merge multiple accounts of a single cloud drive, but also can merge different cloud drive accounts. In addition, with Cloud Transfer, Cloud Sync and Cloud Backup provided by MultCloud, you can also transfer, sync, or backup files from one cloud drive to another cloud drive, such as transferring Google Photos to Dropbox or syncing Dropbox to Google Drive.
Indirect Way: Tricks for Increasing Google Drive Space
In addition to the above method to increase the storage space of Google Drive, you can also increase storage space indirectly through other tricks. Although these tricks are not as ideal as the above method, they can also help you appropriately in special or emergencies. So, how to increase Google Drive storage free with 6 tricks?
1. Delete Unimportant Files
The first thing you should do is to view the contents of your Drive and delete files you no longer need. You may have stored many obsolete files that can be safely deleted.
► Delete Unnecessary Files in Google Drive
Step 1. To check which files take up the most space, please open this link in your browser. All Google Drive files will be sorted by size, with the largest item at the top.
Step 2. View any content you no longer need, then select and delete.

► Delete Hidden Applications in Google Drive
Applications associated with your Google Drive storage may sometimes contain hidden data, but they can be deleted in just a few clicks.
Step 1. Click the gear icon in the upper right corner of the Drive, select “Settings“, and then select “Manage Apps“.
Step 2. For any application that has hidden data annotations, click the gray “OPTIONS” box on the right, and then select “Delete hidden app data“.

► Clear The Google Drive Trash
One of the easiest ways to increase Google Drive space is to empty the trash. The items in the trash can still take up your cloud drive space, but don’t worry, it is easy to clean them.
Step 1. Open Google Drive and click “Trash” in the left sidebar.
Step 2. Click the “Empty trash” button in the upper right corner. Select “Delete forever” in the pop-up window to confirm your wipe operation.

2. Free Up Photo Storage Space
Many users know that Google Photos will share the storage space of Google Drive, and every photo and video backed up to Google Photos will be counted in your Google storage space. If you keep saving your photos in their original size, you can free up a lot of space by converting them to Google’s “Storage saver” option (previously called “High quality“). This will compress the image to 16MP and the video to 1080p.
Step 1. Go to Google Photos settings page and select “Storage saver“.
Step 2. If you switch to “Storage saver“, your previous photos will not be compressed automatically. To do this, look for the “Recover storage” button on the settings page, which will compress many (but not all) existing videos and photos.

Step 3. Another option to free up space on the same page is the “Manage storage” button. Click on it, and it will take you to a page that will tell you how much time you have before filling up your storage space, and provide you with finding (and deleting) blurry photos, screenshots, and other potentially unwanted images that take up space.
3. Clean Up Gmail Spam or Trash
Did you know that your Gmail emails and attachments will take up storage space in your Google Drive? Cleaning up your inbox, spam, and emptying the Gmail trash can are great ways to free up Google Drive space. Therefore, you can delete unwanted emails with large attachments.
Step 1. Type “has:attachment large:10M” without quotation marks, and then click the “Search” icon.
Step 2. Select any mail with one-time attachments and delete them. (Unfortunately, there is no way to delete the attachment without deleting the related email, but you can forward the message to yourself and delete the attachment manually before deleting the original attachment.)
Step 3. Open your Spam folder, and then click “Delete all spam messages now“.
Step 4. Open your Trash folder, and then select “Empty Trash now“.
4. Upload Videos to YouTube
Generally, video files take up a lot of storage space. If you like to store video files on Google Drive, then you can upload the videos to YouTube and mark them as “Private” to prevent others from accessing them or “Unlisted” to share with your family, friends or team.
5. Use Google’s File Format
The wonderful thing about Google Drive is that you can upload files in their original format without conversion. Therefore, if you want to increase the free space of Google Drive, please store documents in Google Docs editor format (documents, tables, slides, drawings, etc.) so that Google Drive can store more documents.
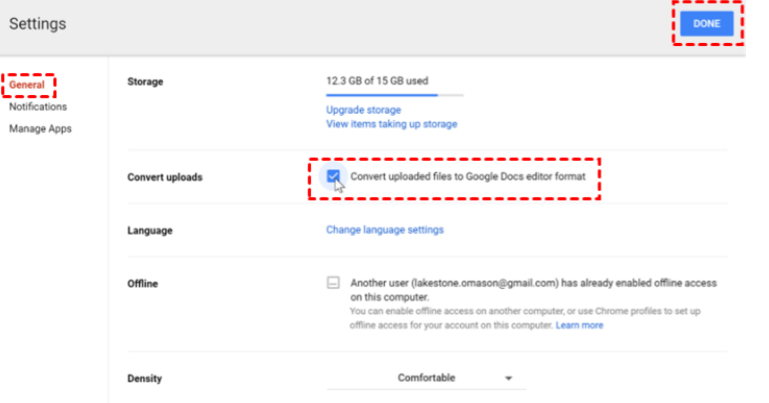
In short, posting and storing files in Google’s format only takes up a small quota of your Drive space, leaving more space for other files. The same is true for email attachments.
6. Don’t Add Shared Files to My Drive
When others share cloud drive content with you, that content won’t take up any of your storage space unless you choose to add Shared with me to My Drive and gain ownership. If you want to save space, don’t download shared files to My Drive unless you have a last resort and special needs.
Conclusion
The above are the methods and steps of how to increase Google Drive storage free, you can choose the right method according to your needs. If you want to increase the storage of google drive, you can apply for multiple accounts to get more than 15GB of space; if you only have one google drive account, you can only increase the storage space indirectly by reducing the use of storage.
In addition, the MultCloud mentioned in this article can not only help you manage multiple Google Drive accounts at the same time, but also help you transfer, sync or back up data across cloud drives, such as FTP to FTP transfer or sync photos between OneDrive and Google Photos. If you have related needs, you can also try to use these functions.